Wednesday, February 25, 2009
- to protect your investment with this antistatic grounding wrist strap and prevent static electricity from harming your components.
-http://www.outletpc.com/c0181.html
2. After installing a new computer component why is it important to obtain the most current driver for it?
-A device driver is a program that controls a particular type of device that is attached to your computer. There are device drivers for printers, displays, CD-ROM readers, diskette drives, and so on. When you buy an operating system, many device drivers are built into the product. However, if you later buy a new type of device that the operating system didn't anticipate, you'll have to install the new device driver. A device driver essentially converts the more general input/output instructions of the operating system to messages that the device type can understand. You need to have a newer version of your device driver because a newer version of a device driver has new features on it.
-http://searchenterprisedesktop.techtarget.com/sDefinition/0,,sid192_gci211938,00.html
3. What are the steps required to install a peripheral device?
-Adding a Peripheral Device to a SystemAdding a new peripheral device that is not-pluggable usually involves the following:1.Shutting down the system2.Connecting the device to the system3.Rebooting the systemUse How to Add a Peripheral Device to add the following devices that are not hot-pluggable to a system:CD-ROMSecondary disk driveTape driveSBUS cardIn some cases, you might have to add a third-party device driver to support the new device.For information on hot-plugging devices, see Chapter 6, Dynamically Configuring Devices (Tasks).How to Add a Peripheral DeviceBecome superuser.(Optional) If you need to add a device driver to support the device, complete the procedure How to Add a Device Driver.Create the /reconfigure file.# touch /reconfigureThe /reconfigure file causes the Solaris software to check for the presence of any newly installed devices the next time you turn on or boot your system.Shut down the system.# shutdown -i0 -g30 -y-i0Brings the system to the 0 init state, which is the appropriate state for turning the system power off for adding and removing devices.-g30Shuts the system down in 30 seconds. The default is 60 seconds.-yContinues the system shutdown without user intervention. Otherwise, you are prompted to continue the shutdown process.Select one of the following to turn off power to the system after it is shut down:For SPARC platforms, it is safe to turn off power if the ok prompt is displayed.For x86 platforms, it is safe to turn off power if the type any key to continue prompt is displayed.Turn off power to all peripheral devices.For the location of power switches on any peripheral devices, refer to the hardware installation guides that accompany your peripheral devices.Install the peripheral device, making sure that the device you are adding has a different target number than the other devices on the system.Often, a small switch is located at the back of the disk for selecting the target number.Refer to the hardware installation guide that accompanies the peripheral device for information on installing and connecting the device.Turn on the power to the system.The system boots to multiuser mode, and the login prompt is displayed.Verify that the peripheral device has been added by attempting to access the device.For information on accessing the device, see Accessing Devices.
-http://www.answers.com/topic/how-to-install-a-pc-peripheral
4. If a newly installed peripheral device does not function properly what steps can be taken to correct the problem?
-First, the device doesn't work properly; second, the user remove drivers; third, bug in the software and so on. If device is working properly, what you can do is turn everything off. Then start the pc, wait while it's booting up. After you logged on and windows started turn your device. If nothing was broken it will work again.
-http://wiki.answers.com/Q/A_user_reports_that_a_peripheral_device_that_was_inst
5. Explain the technique used to help protect data on a hard drive when doing a clean install?
- One of the techniques to available is to divide the hard drive into multple partitions . With a clean install . many technicains prefer to create partition for data and separate partition for OS. This enables an OS to upgrade the risk of losing data. It also simplifies backup and recovery of data files.
-http://eskilstuna.se/upload/85680/Svar%20kapitel%202.pdf
6. Explain what a software patch is.
-A patch is a small piece of software designed to fix problems with or update a computer program or its supporting data. This includes fixing bugs, replacing graphics and improving the usability or performance. Though meant to fix problems, poorly designed patches can sometimes introduce new problems (see software regressions).
-en.wikipedia.org/wiki/Software_patch
Friday, January 30, 2009
Step #1: Plan your installation
When you run the Windows Vista Setup program, you must provide information about how to install and configure the operating system. Thorough planning can make your installation of Windows Vista more efficient by helping you to avoid potential problems during installation. An understanding of the configuration options will also help to ensure that you have properly configured your system.
I won't go into that part right now (I might later this month, no promises...) but here are some of the most important things you should take into consideration when planning for your Windows Vista installation:
* Check System Requirements
* Check Hardware and Software Compatibility
* Determine Disk Partitioning Options
* Decide on a Workgroup or Domain Installation
* Complete a Pre-Installation ChecklistAfter you made sure you can go on, start the installation process.
Step #2: Beginning the installation process
You can install Windows Vista in several methods - all are valid and good, it all depends upon your needs and your limitations. In this manual I will focus on the simplest form of installation - directly from the Windows Vista DVD media. More on other forms of installation can be found in the Windows Vista Information, Tweaking, Tips and Tricks section.So, insert your Windows Vista DVD media into your DVD drive and reboot your computer. A black window will appear momentarily while the DVD content is read
Step #3: The GUI-based portion of the
Setup programUnlike previous versions of Windows, Windows Vista does not have a noticeable text phase of the setup process, and it will boot directly into the Graphical User Interface (GUI) mode.
1. After a few moments you will see the first prompt:

2. Press now the Install button.
3. After a short delay you'll be prompted to enter your product key:
You can skip this part if you don't have the product key handy (read Install Windows Vista Without Supplying the Product Key for more info). However, if you do have a valid product key at that time (and you should have one, we're dealing with legal issues here), then by entering the right key the setup program knows which version of Vista to install.
If you skip it, you'll be prompted for a Vista version that matches your product key (the one you don't have handy at that moment):
4. You now have to accept the licence terms:
5. Next you need to press the Custom (Advanced) installation type button:The Upgrade button is disabled because this specific installation if performed on a new computer without any previous operating system on it.
6. The next phase is to pick the installation partition. Since this computer has a new hard disk that hasn't been formatted before, you will only have the option to create a new partition on it. Had it had previous partitions on it you could have chosen to either delete them or perform other tasks. Pressing the Advanced button will bring up the following options.
Since we don't need to perform any additional task we will just press on the Next button. The installation process will then create a partition on all the available disk space, and format it.
7. The setup process will now begin to copy files from the installation DVD media to the hard disk.This will take some time:
8. After some time (the exact amount of time will greatly depend on your computer's hardware), the setup process will install updates for the operating system.
9. The computer will then automatically reboot.
10. Now comes a long waiting period, where the installation process configures the system. Again, the exact amount of time will greatly depend on your computer's hardware.
11. After the long wait, the system will then reboot once again.
12. You will think something went wrong because of the relative long time it take the system to display anything besides the black screen, but finally, after a few moments you will note a small colored circle:
13. A few seconds after that you will be prompted to enter a username and password for the first user on the computer. Although the setup program will let you continue without entering a password, note that it is very advisable to enter a password here, and the best option would be to choose a complex password made of at least 7 characters or more (something like P@ssw0rd or MYpa$$w0rd). Make sure you remember it.Also pick your user's display picture. This can be changed later.
14. Pick a name for your computer. The setup program will create one based upon the username you chose in the previous step, but you can change it now (and later).Also pick a background for the user's besktop. This can be changed later.
15. Choose what sort of protection your computer gets. The recommended settings are best for someone that doesn't plan to hide their computer behind a corporate firewall (and even then, in some cases, this would be the best option). If you plan to install a 3rd-party firewall later you can opt to be prompted later.Note that this setting will also have effect on how the computer uses the Microsoft Windows Update (Automatic Updates) features.
16. Next comes the Time Zone settings window. Choose your location.
Wednesday, January 28, 2009
Screenshot of the following Operating System
1.Insert the Windows XP CD into your computer and restart your computer.
2.If prompted to start from the CD, press SPACEBAR. If you miss the prompt (it only appears for a few seconds), restart your computer to try again.
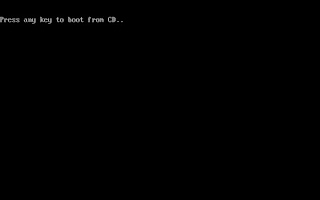
3. Windows XP Setup begins. During this portion of setup, your mouse will not work, so you must use the keyboard. On the Welcome to Setup page, press ENTER.
4.On the Windows XP Licensing Agreement page, read the licensing agreement. Press the PAGE DOWN key to scroll to the bottom of the agreement. Then press F8.

5. This page enables you to select the hard disk drive on which Windows XP will be installed. Once you complete this step, all data on your hard disk drive will be removed and cannot be recovered. It is extremely important that you have a recent backup copy of your files before continuing. When you have a backup copy, press D, and then press L when prompted. This deletes your existing data.
6. Press ENTER to select Unpartitioned space, which appears by default.7. Press ENTER again to select Format the partition using the NTFS file system, which appears by default.
Part 2: Continue the installation
9. Windows XP restarts and then continues with the installation process. From this point forward, you can use your mouse. Eventually, the Regional and Language Options page appears. Click Next to accept the default settings. If you are multilingual or prefer a language other than English, you can change language settings after setup is complete.10. On the Personalize Your Software page, type your name and your organization name. Some programs use this information to automatically fill in your name when required. Then, click Next.
11. On the Your Product Key page, type your product key as it appears on your Windows XP CD case. The product key is unique for every Windows XP installation. Then, click Next
12. On the Computer Name and Administrator Password page, in the Computer name box, type a name that uniquely identifies your computer in your house, such as FAMILYROOM or TOMS. You cannot use spaces or punctuation. If you connect your computer to a network, you will use this computer name to find shared files and printers. Type a strong password that you can remember in the Administrator password box, and then retype it in the Confirm password box. Write the password down and store it in a secure place. Click Next.
14. Windows XP will spend about a minute configuring your computer. On the Networking Settings page, click Next.
15. On the Workgroup or Computer Domain page, click Next.
Part 3: Complete the installation
16.Windows XP will spend 20 or 30 minutes configuring your computer and will automatically restart when finished. When the Display Settings dialog appears, click OK.
17. When the Monitor Settings dialog box appears, click OK.
18. The final stage of setup begins. On the Welcome to Microsoft Windows page, click Next.
19. On the Help protect your PC page, click Help protect my PC by turning on Automatic Updates now. Then, click Next.
20. Windows XP will then check if you are connected to the Internet:
•If you are connected to the Internet, select the choice that describes your network connection on the Will this computer connect to the Internet directly, or through a network? page. If you’re not sure, accept the default selection, and click Next.
• If you use dial-up Internet access, or if Windows XP cannot connect to the Internet, you can connect to the Internet after setup is complete. On the How will this computer connect to the Internet? page, click Skip.
21. Windows XP Setup displays the Ready to activate Windows? page. If you are connected to the Internet, click Yes, and then click Next. If you are not yet connected to the Internet, click No, click Next, and then skip to step 24. After setup is complete, Windows XP will automatically remind you to activate and register your copy of Windows XP.
22. On the Ready to register with Microsoft? page, click Yes, and then click Next.
23. On the Collecting Registration Information page, complete the form. Then, click Next.
24. On the Who will use this computer? page, type the name of each person who will use the computer. You can use first names only, nicknames, or full names. Then click Next. To add users after setup is complete or to specify a password to keep your account private, read Create and customize user accounts.
25. On the Thank you! page, click Finish.
Monday, January 19, 2009
5.2.2 Worksheet: NOS Certifications and Jobs
Print and complete this worksheet.
about network operating system certifications and jobs that require these certifications.
1. Use the Internet to research three different network operating system certifications. Based on your research, complete the table below.
- Network Operating System(s) covered:
- Certification(s)Title:
- Courses/Training required for Certifications:
>>>Each course consists of 4 or 5 days training
>>>Hands-on labs are an important part of each morning and afternoon session.
>>>Training begins at 9:00 am and ends at 4:30 to 5:00 pm, depending on class progress
>>>The facilities are closed after 5:30 pm
>>>Precise start times of each Unit, Lab, and commencement of the course are entirely up to the Instructor's discretion, as are inclusion of Units or Labs indicated as "optional" in the course materials.
1.b
- Network Operating System(s) covered:
The Microsoft Certified Systems Engineer (MCSE) credential is the premier certification for professionals who analyze the business requirements and design and implement the infrastructure for business solutions based on the Microsoft Windows 2000 platform and Microsoft Windows Server System. Implementation responsibilities include installing, configuring, and troubleshooting network systems. Learn more about MCSE job functions by reading the MCSE Job Task Analysis (Microsoft Word 925 KB).
- Certification(s)Title:
Microsoft Certified Systems Engineer (MCSE) Certification
- Courses/Training required for Certifications:
The Windows 2000 track of the MCSE credential is designed for information technology (IT) professionals working in the typically complex computing environment of medium to large organizations.An MCSE candidate should have at least one year of experience implementing and administering a network operating system in environments with the following characteristics:
>>>200 to 26,000 supported users
>>>Five to 150 physical locations
>>>Typical network services and applications including file and print, database, messaging, proxy server or firewall, dial-in server, desktop management, and Web hosting
>>>Connectivity needs including connecting individual offices and users at remote locations to the corporate network and connecting corporate networks to the InternetIn addition, an MCSE candidate should have at least one year of experience in the following areas:
>>>Implementing and administering a desktop operating system
>>>Designing a network infrastructureFor more information on additional requirements to earn the MCSE credential, see the MCSE Certification Requirements.
1.c
2.2.2 Worksheet: Diagnostic Software
Samsung
Toshiba Notebook
2. Based on your research, choose a hard drive manufacturer. Does this manufacturer offer hard drive diagnostic software to go with their products? If so, list the name and the features of the diagnostic software.
....Manufacturer: IBM / Hitachi, Ltd.
....Software Name: OGT Diagnostic Tool v9.o
....File Name: setupOGT900.exe
....File Size: 3.89 MBVersion: 9.0
....Publish Date: November 25, 2004
....Description: The OGT Diagnostic tool is an failure analysis tool.
Wednesday, January 14, 2009
Hardware and Software
1.2 (Server)
 Intel® Xeon® Processor 7000 Sequence
Intel® Xeon® Processor 7000 Sequence
 Intel® Centrino® 2 with vPro™ Technology
Intel® Centrino® 2 with vPro™ Technology
With security and manageability built right onto the chip, Intel® Centrino® 2 with vPro™ technology provides hardware-assisted remote isolation, diagnostics, and repair, so you can manage your mobile workforce remotely, even if the system's OS is unresponsive.¹ And with exceptional dual-core performance, 5X better wireless performanceΩ and the longest possible battery life.
1.4 (Expansion Slot)
Taipei, Taiwan, February 26, 2008 -Catering to users who need a powerful motherboard with high speeds and great expansion slot interface support, ASUS, worldwide leader in motherboard design and production, has today released the Z7S WS workstation motherboard. This innovative motherboard is equipped with dual socket 771 and utilizes the latest Intel® 5400 chipset for vigorous performance. It also supports fully buffered DDR2 800MHz dual-channel memory, dual PCI Express 2.0 x16 lanes; and comes in the compact CEB form factor. With this innovative motherboard, users will enjoy convenient slot expansion and enjoy fast and efficient work efficiency.High Efficiency with Multiple High Speed Expansion SlotsThe multiple slot interfaces increase expansion choices and allows users to obtain high data transmission speeds. Supporting dual PCIe 2.0 x 16 for double the normal bus bandwidth from 2.5 Gb/s to 5.0 Gb/s, users will truly be able to accomplish more tasks in a much shorter time; while enjoying backward compatibility with previous PCIe 1.1 standards. The Z7S WS also showcases PCI-X slots for more convenience on slot expansion, and is able to bring about full speeds for Gigabit Ethernet , SCSI RAID and other PCI-X devices.Compact Board Size with Dual CPU Support and Rich I/OThe Z7S WS is well equipped with dual CPU sockets, 6 FB-DIMMs, and rich I/O; and still fits into the compact CEB form factor (12" x 10.5") - allowing users and enthusiasts to build up a small and compact whilst extremely powerful dual CPU workstation system with great performance.Heat-pipe Solution for Noiseless EnvironmentsEquipped with ASUS' innovative heat-pipe solution, the Z7S dissipates heat efficiently. The Z7S's particular heat-pipe design is made to increase durability, life spans and enhance thermal capacity. It also provides highly efficient operations with less heat than traditional heat sink designs.Discrete Audio MIO Card for Improved SoundThe MIO audio card offers great sound quality to complement the robust video power. This card offers enhanced signal-to-noise ratio in a 7.1 surround channel setup - delivering exhilarating surround sound for professional and entertainment usage.Exclusive MemCoolTM Support for Enhanced Thermal SolutionsThe optional ASUS Patented MemCool Kit maximizes Fully-buffered DIMM performance by eliminating the potential risk of system memory throttling from over-temperature; as well as minimizing the system integration effort of SI for thermal & acoustic solutions.Easy and Convenient InstallationsUsers will also enjoy the specially designed "extra" features that come with the Z7S WS. With Q-Connector, users can connect and disconnect chassis front panel cables in one easy step with just one complete module. This unique adapter eliminates the trouble of plugging in one cable at a time - making connections quick and accurate. Secondly, ASUS' Q-Shield does without the usual "fingers" of traditional gaskets - making it convenient, easy and safe to install without the scratches and cuts like before. The Q-Shield also has better electric conductivity to ideally protect the motherboard against static electricity and shield users against harmful Electronic Magnetic Interference (EMI).
(SOFTWARE)
1.1 Latest OS from Microsoft
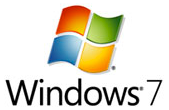 Windows 7
Windows 7The design of Windows 7 will make it easier for people to switch between open windows, files and applications. It also is supposed to give PC users faster access to recently used files, making home networking more automatic, according to the company. And overall, the version is faster and can run on less-powerful computers, said the company.
Unlike its predecessor, Windows 7 is intended to be an incremental upgrade with the goal of being fully compatible with existing device drivers, applications, and hardware. Presentations given by the company in 2008 have focused on multi-touch support, a redesigned window shell with a new taskbar, a home networking system called HomeGroup, and performance improvements. Some applications that have been included with prior releases of Microsoft Windows, most notably windows mail,windows calendar,windows movie maker, and windows photo gallery, are no longer included with the operating system; they are instead offered separately (free of charge) as part of the windows live essential suite.
1.2 Latest OS form Sum Microsystems
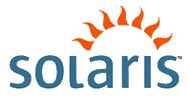 SOLARIS 10 and SunOS 5.10
SOLARIS 10 and SunOS 5.10Solaris supports SPARC-based and x86-based workstation and servers from Sun and other vendors, with efforts underway to port to additional platforms.Solaris is certified against the single unix specification . Although it was historically developed as proprietary sortware, it is supported on systems manufactured by all major server vendors, and the majority of its codebase is nowopen source sotfware via the opensolaris project.supported on over 1000 x86 and SPARC platforms—delivers the performance, stability and security your users and customers demand. With more applications available than for any other open operating system, one OS can span your entire enterprise: the Web tier, the data warehouse, and the most demanding technical compute applications. Movint to Solaris 10 is easy, whether you're upgrading from an older Solaris release or migrating from another OS.
1.3 Latest OS form Unix/Linux
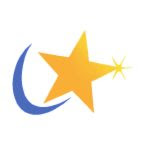 Mandriva
MandrivaMandriva, the leading European Linux publisher, today announces the launch of the Mandriva Flash 2009, the new product in the popular Mandriva Flash family. It will enable you to take your entire desktop with you wherever you go.Mandriva Flash 2009 8 GB, comes in a white casing and includes the feature which makes Mandriva Flash so unique - it can be installed onto your desktop in just a few clicks.Plug in the USB key, turn the PC on and in just a few seconds the Mandriva Linux 2009 operating system is ready for office work, to listen to music or surf the web. Mandriva Flash 2009 is a fully operational system requiring no installation and which fits into a pocket.Mandriva Flash 2009 offers 8 GB of space which you can organise as you like, prioritising space for applications or for your documents.Mandriva Flash is a complete work station based on advanced technologies. You will find the 3D desktop system of Mandriva Linux as well as the following software for Linux:
- Mozilla Firefox, the web navigator which allows you to surf in complete
security unhindered by unwelcome pop-ups, - Mozilla Thunderbird makes e-mailing safer, faster and easier with the most
effective spam filter on the market, - Ezboot makes it fast and easy to boot into Mandriva Flash from Windows,
- KDE 4, the most advanced, attractive and efficient Linux desktop,
- Codeina gives easy access to the most widely-used audio and video formats,
- Java and Flash help you see Web content,
- Skype lets you make phone calls over the Internet,
- Google Toolbar makes searching easier,
- OpenOffice.org gives you office applications for your text documents, tables,
and presentations - compatible with the most widely used office suites.
This new version of Mandriva Flash 2009 comes with a migration tool enabling you to import Windows settings and documents.
- Start your PC and place your Windows XP CD in your CD/DVD-ROM drive. Your PC should automatically detect the CD and you will get a message saying "Press any key to boot from CD".
- At this stage it will ask you to press F6 if you want to install a third party Raid or SCSI driver. If you are using a an IDE Hard Drive then you do not need to press F6. If you are using a SCSI or SATA Hard drive then you must press F6 otherwise Windows will not detect your Hard Drive during the installation. Please make sure you have the Raid drivers on a floppy disk. Normally the drivers are supplied on a CD which you can copy to a floppy disk ready to be installed. If you are not sure how to do this then please read your motherboard manuals for more information.
- Press S to Specify that you want to install additional device.You will be asked to insert the floppy disk with the Raid or SCSI drivers. Press enter after you have inserted the disk.You will see a list of Raid drivers for your HDD. Select the correct driver for your device and press enter.You will then get a Windows XP Professional Setup screen. You have the option to do a new Windows install, Repair previous install or quit. Since we are doing a new install we just press Enter to continue.You will be presented with the End User Licensing Agreement. Press F8 to accept and continue
- This step is very important. Here we will create the partition where Windows will be installed. If you have a brand new unformatted drive you will get a screen similar to below. In our case the drive size is 8190MB. We can choose to install Windows in this drive without creating a partition, hence use the entire size of the drive. If you wish to do this you can just press enter and Windows will automatically partition and format the drive as one large drive.The first partition will be 6000MB (C: drive) and second partition would be 2180MB (E: drive). By creating two partition we can have one which stores Windows and Applications and the other which stores our data. So in the future if anything goes wrong with our Windows install such as virus or spyware we can re-install Windows on C: drive and our data on E: drive will not be touched. Please note you can choose whatever size partition your like. For example if you have 500GB hard drive you can have two partition of 250GB each.
- Now you will see both partition listed. Partition 1 (C: Drive) 6000MB and Partition 2 (E: Drive) 2180MB. You will also have 8MB of unpartitioned space. Don't worry about that. Just leave it how its is. Windows normally has some unpartitioned space. You might wonder what happened to D: drive. Windows has automatically allocated D: drive to CD/DVD-ROM. Choose format the partition using NTFS file system.This is the recommended file system. If the hard drive has been formatted before then you can choose quick NTFS format. We chose NTFS because it offers many security features, supports larger drive size, and bigger size files.
- After the setup has completed copying the files the computer will restart. Leave the XP CD in the drive but this time DO NOT press any key when the message "Press any key to boot from CD" is displayed. In few seconds setup will continue. Windows XP Setup wizard will guide you through the setup process of gathering information about your computer.
- Finally Windows will start and present you with a Welcome screen. Click next to continue. Choose 'help protect my PC by turning on automatic updates now' and press next. Will this computer connect to the internet directly, or through a network? If you are connected to a router or LAN then choose: 'Yes, this computer will connect through a local area network or home network'. If you have dial up modem choose: 'No, this computer will connect directly to the internet'. Then click Next.
- You now need to check the device manager to confirm that all the drivers has been loaded or if there are any conflicts. From the start menu select Start -> Settings -> Control Panel. Click on the System icon and then from the System Properties window select the Hardware tab, then click on Device Manager. If there are any yellow exclamation mark "!" next to any of the listed device, it means that no drivers or incorrect drivers has been loaded for that device. In our case we have a Video Controller (VGA card) which has no drivers installed.
Your hardware should come with manufacturer supplied drivers. You need to install these drivers using the automatic setup program provided by the manufacturer or you need to manually install these drivers. If you do not have the drivers, check the manufacturers website to download them.
To install a driver manually use the following procedure:
(a) From the device manager double click on the device containing the exclamation mark.
(b) This would open a device properties window.
(c) Click on the Driver tab.
(d) Click Update Driver button. The Wizard for updating device driver pops up.






























